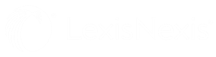Mapping Data from Excel
In InterAction+® for Excel®, the Map Settings panel allows you to identify which columns in the Excel worksheet include:
| • Company Name | • First Name | •Job Title |
| • Email Address | • Last Name |
IMPORTANT Either a mapping to Last Name or E-mail Address is required for the search. The email match is case-insensitive.
For the fields, identify the column by selecting the column letter in the Excel worksheet.
IMPORTANT InterAction+ scans the data in columns A - AX [a total of 50 columns]. Ensure that the columns for the mapping are within those boundaries.
Once the worksheet data is mapped, click Run.
The InterAction+™ for Microsoft 365® for Excel panel provides the following:
| • Total number of contacts in the worksheet | • Number of contacts not in InterAction+ |
| • Number of Firm Contacts found | • Last date/time run |
The operation also inserts several new columns in the worksheet:
- Whether InterAction+ has found an exact match in InterAction+ for the contact on that row [1 contact found].
- Whether possible matches are identified.
- Whether there are no matches in InterAction+.
NOTE The matching ability for contacts certainly depends on how much is being matched. Using only a match of the last name, for example, InterAction+™ for Microsoft 365® output may present with quite a few contacts with multiple contacts found—multiple possibilities. Using multiple fields in the original settings helps ensure that the matching is more precise.
Including job title in the mapped fields allows InterAction+ to identify changes in job title and offer to update the job title for a known contact.
After the application runs, you can click any cell in the worksheet [i. e., contact] to see the contact's information in the InterAction+ panel.
If you click a row with a match—that is, this contact is already in InterAction+—the IA 365 pane displays the full contact details for the person. Those details can include name, job title, contact type, phone number, email, and activities/events.
If you click a row with possible matches, the panel displays the possibilities to select from.
IMPORTANT The mappings specified in the panel hold for all worksheets in the Excel workbook. You do not have to remap data if each worksheet has the same layout. The application runs and shows output only on one worksheet at a time.
To change or add to the mapped fields, click the Update mapping link.
To rerun the application, click Run.
IMPORTANT Saving the Excel file also saves the mappings. When you re-open the file the mappings persist. The last run's results are available. You can update the mappings and/or re-run the application.
To return to the original spreadsheet results, click Home  .
.