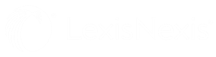Logging an Activity While Creating an Email
InterAction+™ for Microsoft 365® allows you to log an activity as you create an email in Microsoft Outlook.
To log an email or activity associated with an email:
- In Microsoft Outlook, click New Email. A new, blank email form opens.
- Click the InterAction+ button in the toolbar. It is on the Message menu. This opens an IA 365 pane attached to the email.
-
Enter the appropriate contacts in the email form as you would.
-
On the InterAction+ pane, click the Log Email button.
NOTE You, as the sender, are automatically included in the list of people included in the email.
Clicking Log Email initiates the logging activity instantly.
-
[Optional] If, on the other hand, you want to add/update details about the activity, click the Add and Edit Activity Details link below the button.
- Enter or modify the Subject field.
- Select the activity type from the drop-down.
- Select the date. The default date shown is today.
- Enter text into the Summary field as appropriate.
- The Linked to list includes the sender as well as all reciipients. You can manually add others in the pane.
- The Visible To setting allows you to specify the security as appropriate.
- Additional fields Only allow me to edit this and Send email on save can be set on/off.
- Click the Save button. This saves the entries for the logged activity.
The InterAction+ pane also includes an Add button  which provides the ability to Add Activity or Add Contact quickly. The Add Activity is similar to the process for Add and Edit Activity Details, above.
which provides the ability to Add Activity or Add Contact quickly. The Add Activity is similar to the process for Add and Edit Activity Details, above.
If the contact in the email is either a Private contact or a My Contact, the activity visibility is set to Only me.